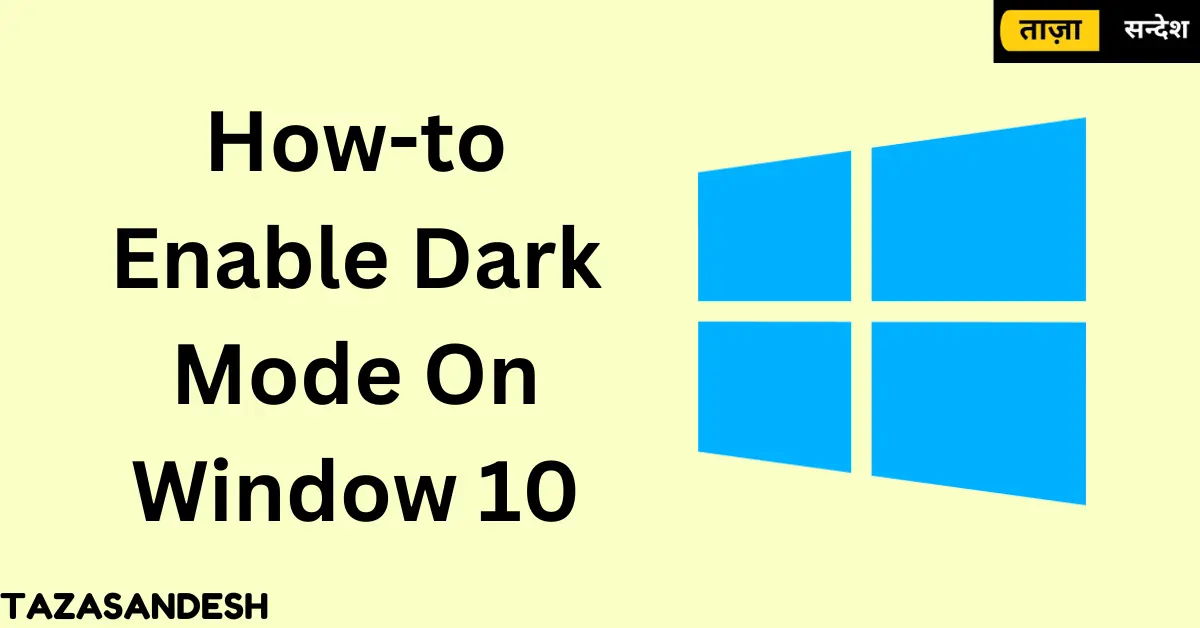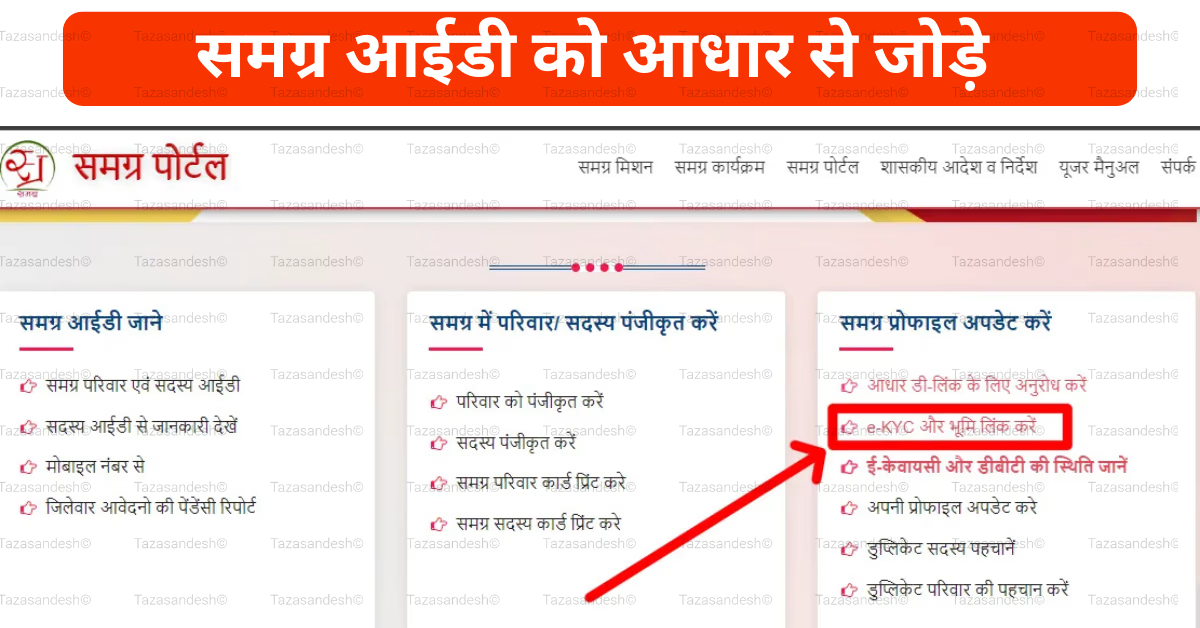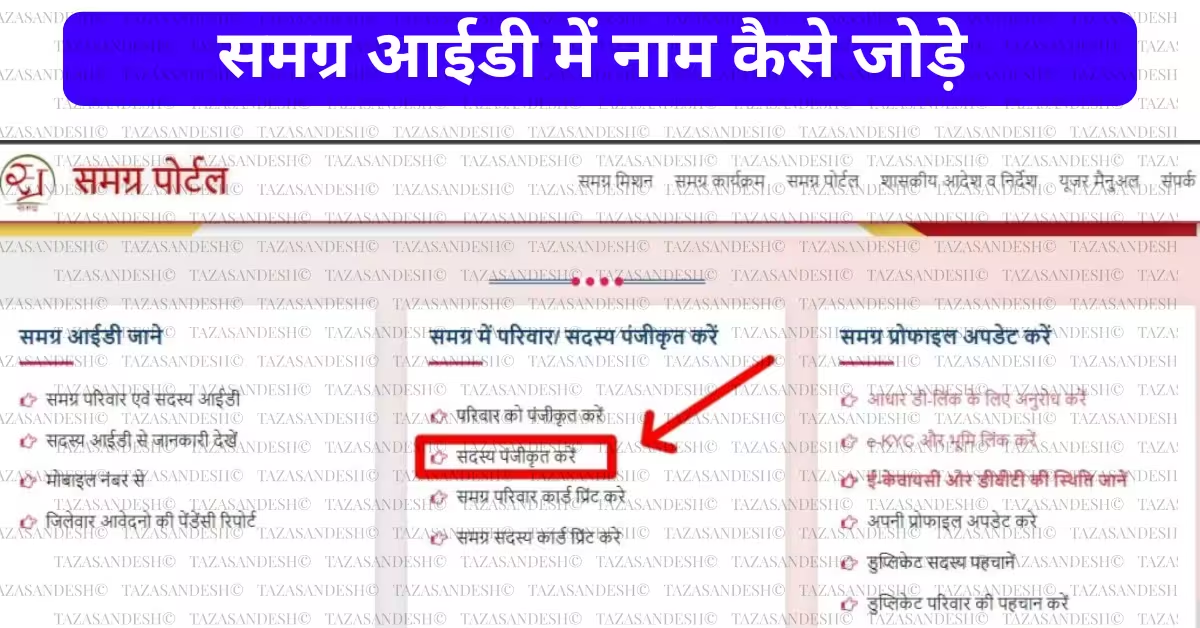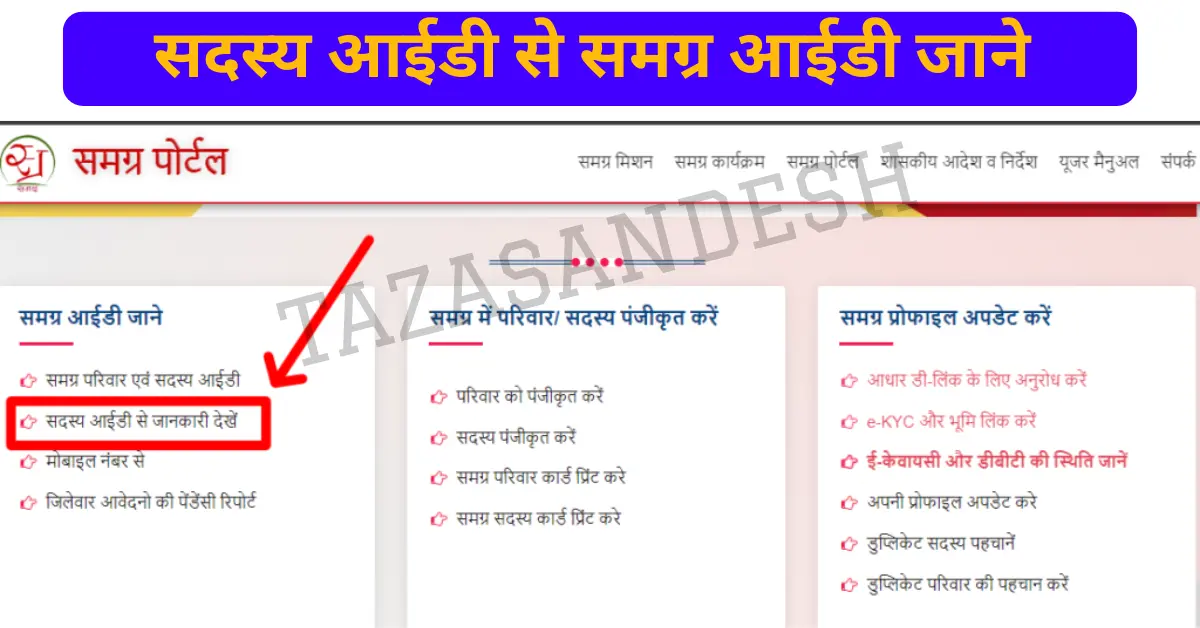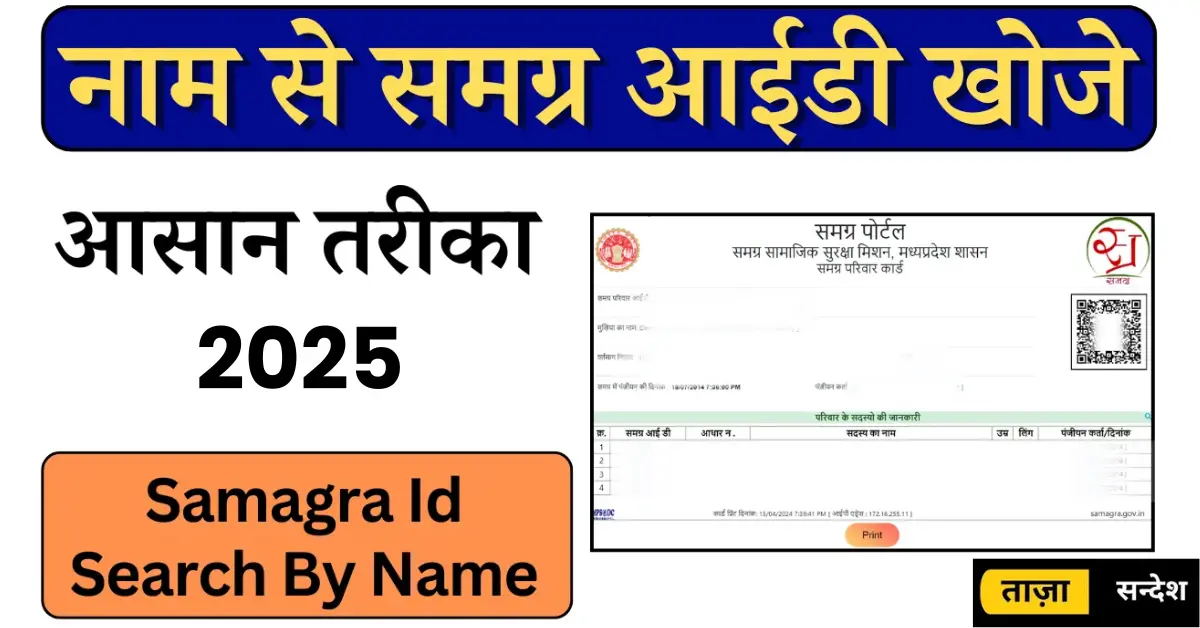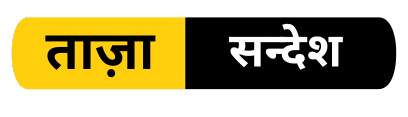How to On Dark Mode in Window 10
Are you tired of the bright white screens on your Windows 10 computer? Whether you’re working late at night or just prefer a sleek, dark interface, enabling dark mode can enhance your experience. Not only does it reduce eye strain, but it also gives your system a modern and stylish look.
In this guide, we’ll walk you through the step-by-step process of enabling dark mode in Windows 10. Plus, we’ll cover some additional tips to customize your experience further. Let’s dive in!
Which Laptop is Best for Student
How to On Dark Mode in Windows 10
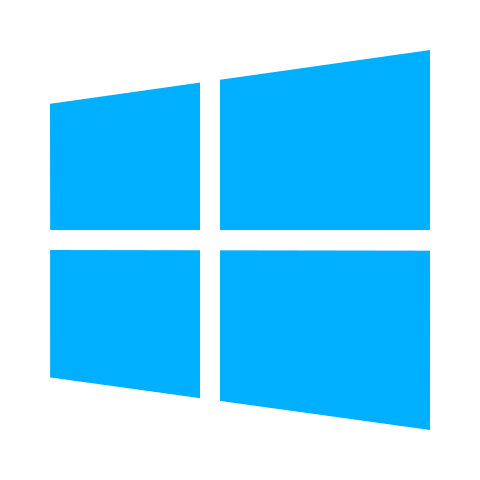
Step 1: Open the Settings App
- Click on the Start menu or press the Windows key on your keyboard.
- Select Settings (gear icon) from the menu.
Step 2: Navigate to Personalization
- In the Settings window, click on Personalization.
- From the left sidebar, select Colors.
Step 3: Enable Dark Mode
- Scroll down to the section labeled Choose your color.
- Click the dropdown menu and select Dark.
- Instantly, Windows will switch to dark mode, applying it to system menus, File Explorer, and built-in apps.
Customizing Dark Mode
1. Enable Dark Mode in Apps
Not all apps automatically adopt dark mode. To enable dark mode in supported apps:
- Open an app (e.g., Microsoft Edge, File Explorer, or Office apps).
- Go to the app’s settings and look for the Appearance or Theme option.
- Select Dark mode manually if needed.
2. Activate Dark Mode in Web Browsers
Most modern browsers, like Chrome and Edge, support dark themes:
- Google Chrome: Go to
chrome://settings/appearance, then choose Dark under Theme. - Microsoft Edge: Open Edge, click the three-dot menu (
...), select Settings > Appearance, and choose Dark.
3. Use Dark Mode for Microsoft Office
If you use Word, Excel, or PowerPoint:
- Open any Office app.
- Go to File > Options > General.
- Under the Personalize your copy of Microsoft Office section, change the theme to Dark Gray or Black.
Benefits of Using Dark Mode
✅ Reduces eye strain, especially in low-light environments.
✅ Enhances battery life on OLED and AMOLED screens.
✅ Gives a modern, sleek appearance to your Windows 10 system.
✅ Helps with focus by reducing distractions from bright backgrounds.
Conclusion
Dark mode in Windows 10 is more than just an aesthetic choice—it’s a practical feature that can enhance your computing experience. By following these simple steps, you can easily switch to dark mode and even customize it further to suit your needs.
Have you tried dark mode on your PC? Let us know your experience in the comments below! If you found this guide helpful, don’t forget to share it with your friends. Happy computing!
FAQs About Dark Mode in Windows 10
Does Dark Mode affect all apps in Windows 10?
Not all third-party apps support dark mode by default. You may need to enable it manually within each app’s settings.
Can I schedule Dark Mode to turn on automatically?
Yes! While Windows 10 doesn’t have a built-in scheduler, you can use third-party apps like Auto Dark Mode to automate the process.
Does Dark Mode save battery life?
If you have an OLED or AMOLED screen, dark mode can help conserve battery. However, on traditional LCD screens, the difference is minimal.
How do I disable Dark Mode?
Simply go back to Settings > Personalization > Colors and switch to Light or Custom mode.