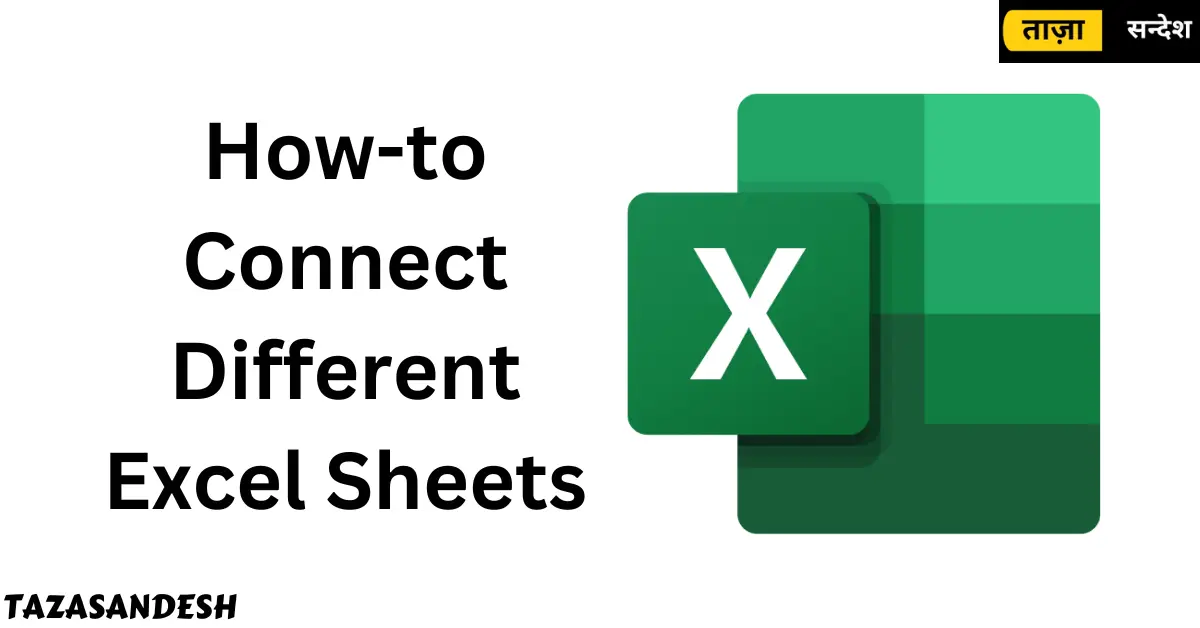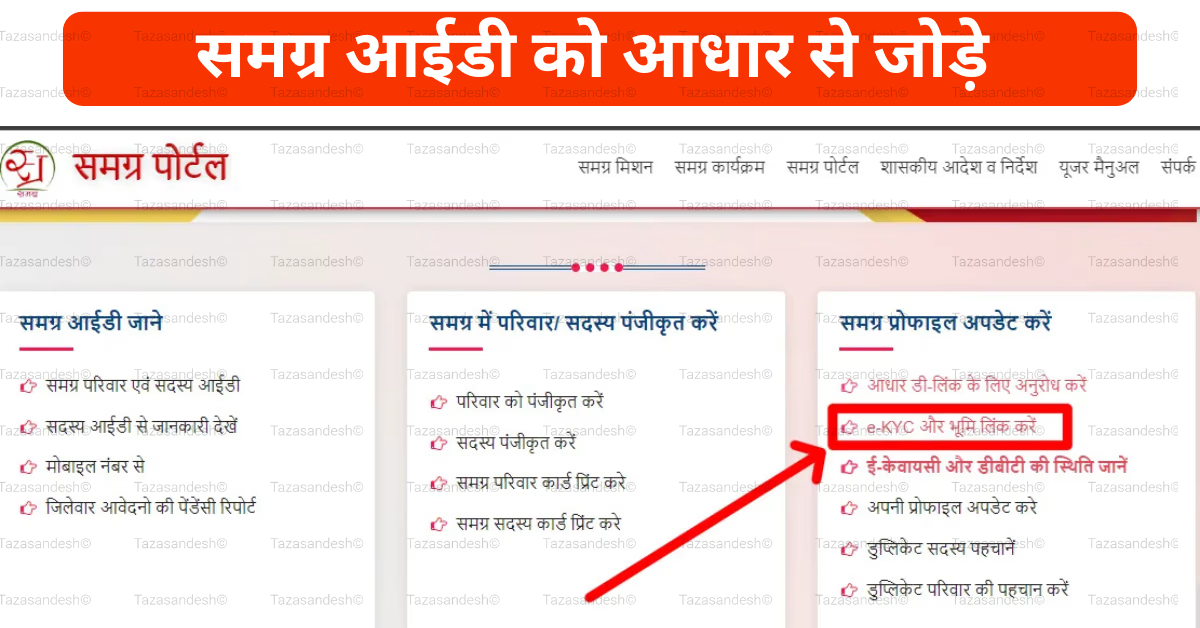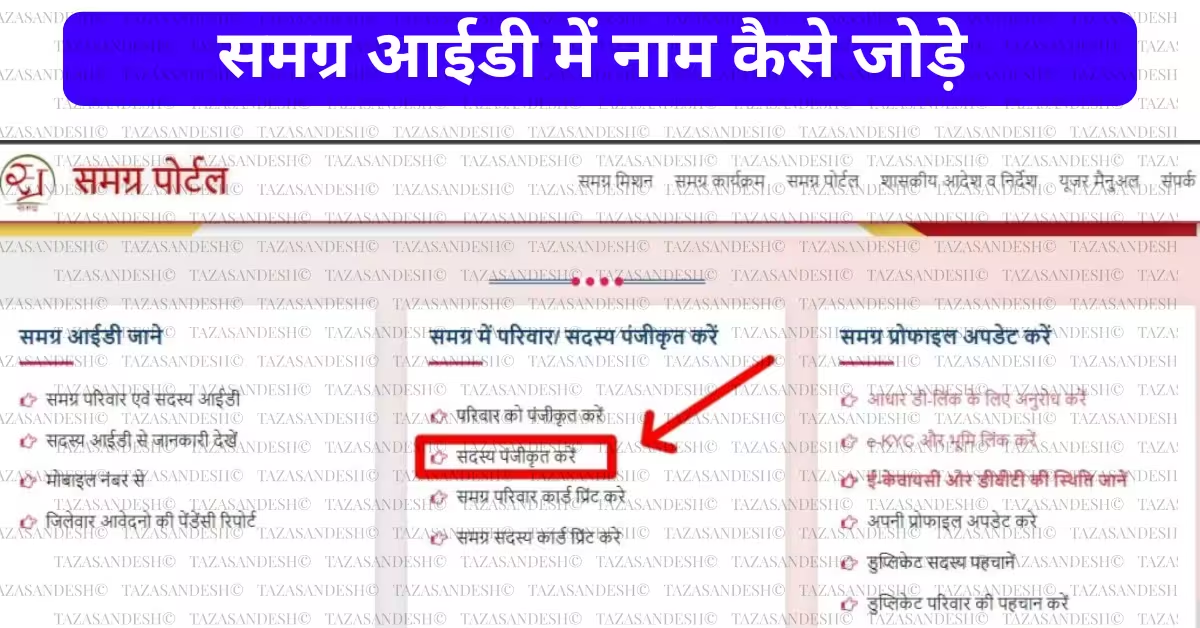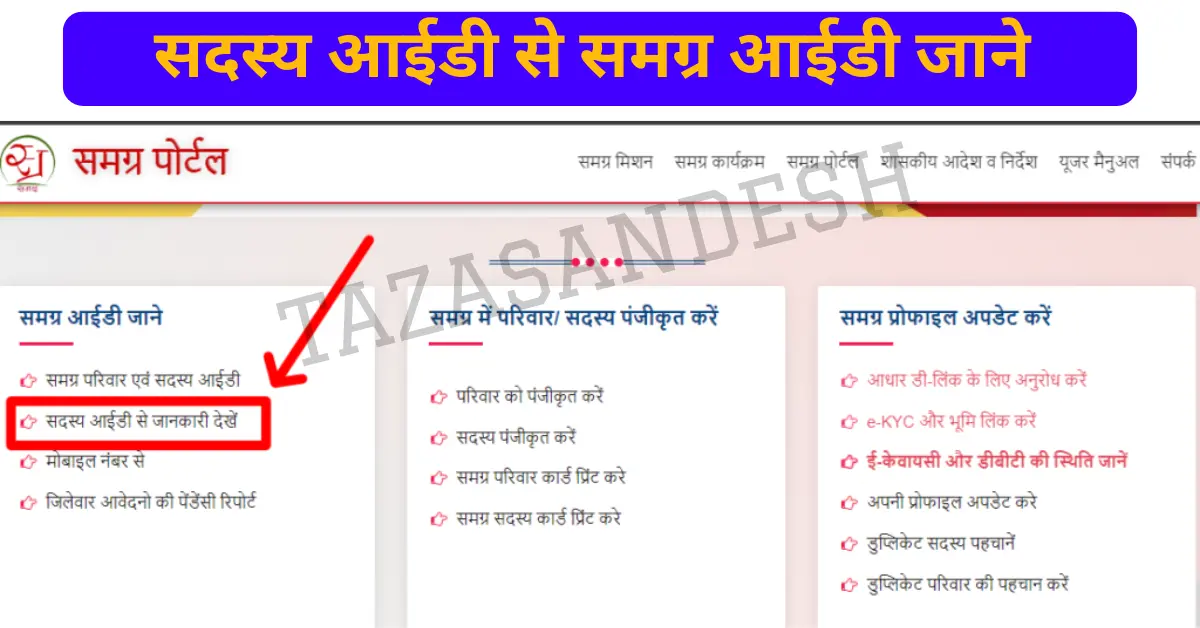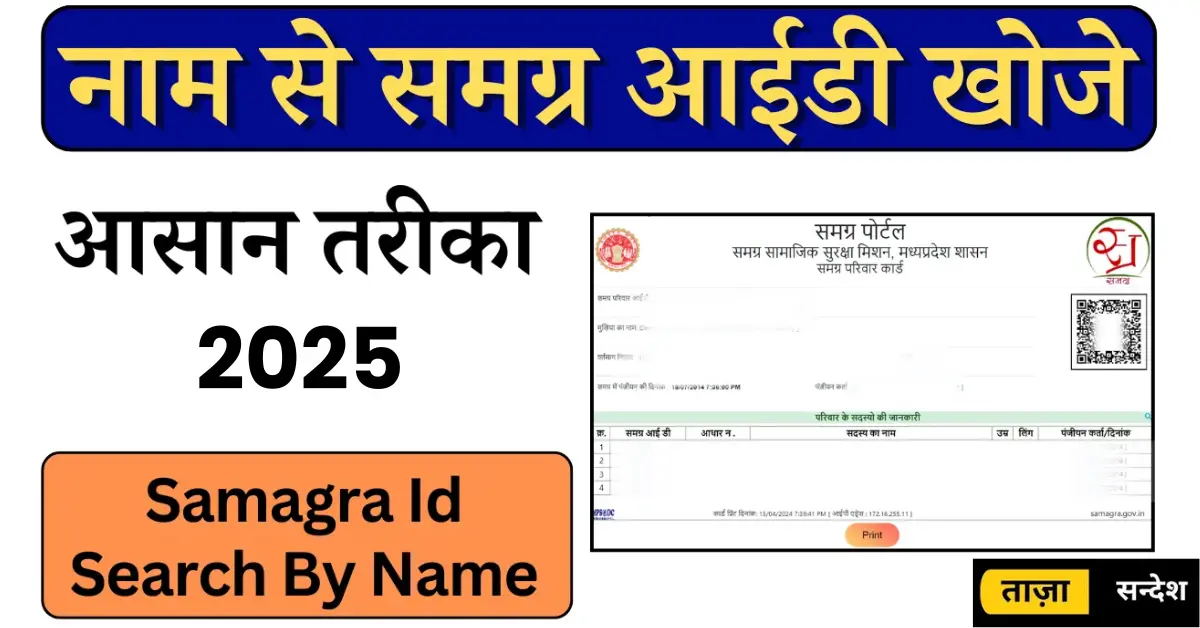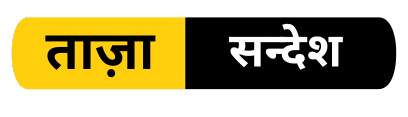How to Connect Different Excel Sheets: A Step-by-Step Guide
Microsoft Excel is a powerful tool for managing and analyzing data, and one of its most useful features is the ability to connect multiple sheets. Whether you’re consolidating data, pulling information from another sheet, or building a dynamic dashboard, connecting different Excel sheets can streamline your workflow and save time. In this guide, we’ll walk you through the process of connecting Excel sheets with easy-to-follow steps.
Google TV vs Android TV vs Smart TV Which is better
Why Connect Excel Sheets?
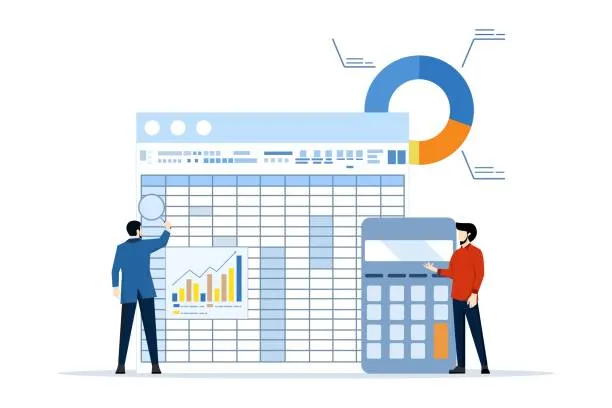
Connecting Excel sheets is useful in various scenarios, such as:
- Data Consolidation: Merging data from multiple sources into a single summary.
- Dynamic Updates: Automatically reflecting changes from one sheet in another.
- Collaboration: Sharing parts of your workbook with different teams while maintaining consistency.
- Efficiency: Eliminating the need to manually copy and paste data.
Methods to Connect Excel Sheets
There are several ways to connect Excel sheets depending on your needs. Below are the most commonly used methods:
Google TV vs Android TV: What’s the Difference and Which Is Better?
1. Using Formulas to Link Sheets
Excel formulas can easily connect data between sheets within the same workbook.
Steps:
- Open the Excel workbook with multiple sheets.
- In the destination sheet, select the cell where you want the data to appear.
- Type the formula
=in the cell. - Navigate to the source sheet and click on the cell containing the data you want to link.
- Press Enter.
Example:
- If you want to pull data from cell A1 in Sheet1 to Sheet2, the formula will look like:
=Sheet1!A1 - Tip: If the sheet name has spaces, enclose it in single quotes. For example:
='Sheet 1'!A1
2. Using Excel’s Consolidate Feature

The Consolidate feature is perfect for summarizing data from multiple sheets into one.
Steps:
- Go to the destination sheet.
- Click on the Data tab in the ribbon and select Consolidate.
- In the Function dropdown, choose the summary method (e.g., SUM, AVERAGE).
- Click Add and select the data range from the source sheets.
- Repeat the process for all sheets and click OK.
3. Using Power Query for Advanced Connections
Power Query is a robust tool for connecting and transforming data across multiple sheets or workbooks.
Steps:
- Go to the Data tab and select Get Data → From Other Sources → Blank Query.
- Use the Navigator to locate the sheets or external files you want to connect.
- Load the data into Power Query Editor to clean or transform it if needed.
- Once ready, click Close & Load to import the connected data into your workbook.
4. Using Hyperlinks for Quick Navigation
If you want to connect sheets for navigation purposes rather than data transfer, hyperlinks are a great option.
Steps:
- Select the cell where you want the hyperlink.
- Right-click and choose Hyperlink.
- In the dialog box, select Place in This Document and choose the target sheet.
- Click OK to create the link.
Tips for Managing Connected Excel Sheets
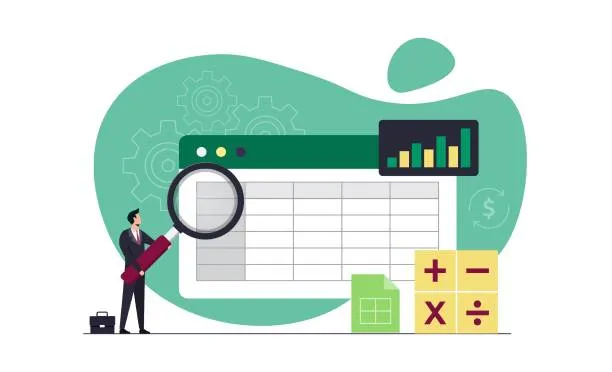
- Use Named Ranges: Assign names to data ranges to make formulas easier to read and manage.
- Keep Data Organized: Use consistent formatting and layouts across sheets to avoid confusion.
- Monitor Dependencies: Check linked sheets regularly to ensure connections remain intact.
- Backup Your Workbook: Always save a backup before making significant changes to linked sheets.
Common Scenarios for Connecting Sheets
| Scenario | Solution |
|---|---|
| Consolidating monthly sales data into a yearly summary | Use the Consolidate feature or Power Query. |
| Reflecting updated inventory from one sheet to another | Use formulas like =SheetName!CellReference. |
| Creating an interactive navigation menu for a workbook | Use hyperlinks. |
Conclusion
Connecting different Excel sheets is a game-changer for anyone working with large datasets or complex workflows. Whether you use simple formulas, advanced tools like Power Query, or built-in features like Consolidate, these methods can help you work smarter and more efficiently.
Start with the method that fits your needs and explore the others as you grow more comfortable. With a bit of practice, you’ll unlock the full potential of Excel’s connectivity features.